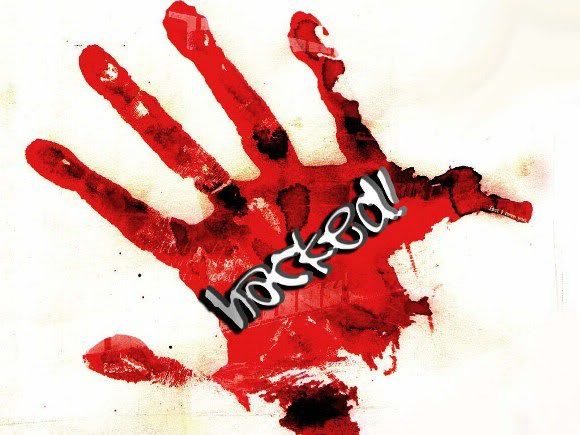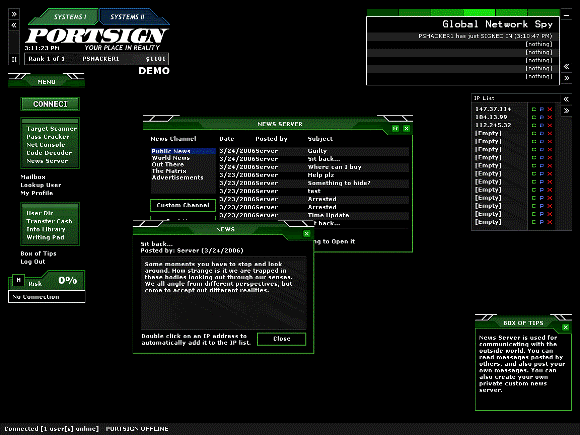Disini kami menggunakan perpaduan antara ettercap dan wireshack dimana ettercap kami gunakan pada terminal untuk mencapture datanya dan wireshark kami gunakan untuk melakukan analisis data.
1.Masuk ke root dengan perintah sudo su seperti pada gambar berikut ini :
Kemudian akan tampil seperti gambar berikut ini :
2.Buat satu folder untuk menyimpan hasil capture datanya...